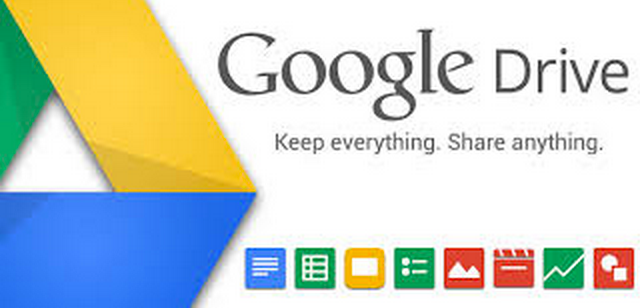 Google Drive provides a streamlined, collaborative solution to writing papers, organizing presentations and putting together spreadsheets and reports. But besides the basic features, there are lots of little tricks and hacks you can use to make your Google Docs experience even more productive. Here are 100 great tips for using the documents, presentations and spreadsheets in Google Docs.
Google Drive provides a streamlined, collaborative solution to writing papers, organizing presentations and putting together spreadsheets and reports. But besides the basic features, there are lots of little tricks and hacks you can use to make your Google Docs experience even more productive. Here are 100 great tips for using the documents, presentations and spreadsheets in Google Docs.
Keyboard Shortcuts
Navigate your documents and screen a lot faster when you use these keyboard shortcuts for formatting and more.
· Ctrl+Home: Get back to the top of your doc.
· Ctrl+L: Back to left alignment.
· Ctrl+M: Insert comment.
· Ctrl+H: Replace.
· Ctrl+End: Go to last cell in data region.
· Ctrl+Home: Go to first cell in data region.
· Shift+spacebar: Select entire row.
· Ctrl+Z: Undo.
· Ctrl+Y: Redo.
· Ctrl+spacebar: Select entire column.
· Ctrl+J: Full justify.
· Ctrl+Shift+L: Bulleted list.
· Ctrl+Shift+Space: Insert non-breaking space.
· Page Down: Move down one screen.
· Ctrl+K: Inset link.
· Ctrl+Shift+F: Full screen.
· Page Up: Move up one screen.
· Ctrl+Space: Remove formatting.
· Ctrl+: Heading style 1. Change the "1" to any number 1-6 and get the corresponding header.
Productivity Hacks
These hacks will make your Google Docs experience even more efficient and streamlined.
These hacks will make your Google Docs experience even more efficient and streamlined.
· Templates: Use Docs’ 300 templates to get started on different types of documents.
· Work offline: View and edit documents even when you don’t have access to an Internet connection.
· Create shortcuts: Create shortcuts and bookmarks for new documents, Google Docs home and more frequently visited pages.
· Save as different file types: Instead of converting docs to different file types, you can simply change it to HTML, RTF, PDG, ODT and more whenever you save it.
Features and Tools
Make use of features and tools like Docs Translation or CSS Editing to customize your docs and make them work for you.
Make use of features and tools like Docs Translation or CSS Editing to customize your docs and make them work for you.
· Polyline: Draw shapes and lines in Google docs to make graphs, images and examples.
· Docs Translation: Find the docs translator under Tools.
· Snap to Guides: With this Edit feature, you can line up shapes in your doc automatically.
· Reference tools: Google docs comes with access to a dictionary, thesaurus and encyclopedia that you can use within the document.
· CSS Editing: Change the display of your doc by manually plugging in your CSS text.
· HTML tags: Docs supports, or partially supports, some HTML tags, shown here.
Collaboration
One of the best things about Google Docs is that you get to share and collaborate on projects with others. Learn how to make the most of these features here.
One of the best things about Google Docs is that you get to share and collaborate on projects with others. Learn how to make the most of these features here.
· Shared foldersCreate shared folders and drag-and-drop items from other folders.
· Privacy: You can choose to have documents published publicly or privately.
· Share, don’t email: Instead of emailing docs back and forth, type in email addresses of people you’d like to share your Google document with, and they’ll be sent an editable, web copy.
· Make changes at the same time: You and your classmates can log into the same document at the same time to make edits.
· Share a folder: Share entire groups of documents saved in a single file with coworkers and students.
· Invite mailing lists as collaborators: You can share a document with all members of your email mailing lists with this function.
· Make a presentation in real-time: Invite others to view a presentation you’ve made as you see it too.
· Data validation: Make sure everyone is entering data into the spreadsheet the same way by controlling data validation settings.
· Allow people to edit without signing in: This means anyone, even if they don’t have a Google account, can sign in and edit your piece.
· Remove collaborators: If you want to take someone off a project, click None next to the name of the person you want to remove.
· Forum: If you get stuck with a docs problem, you can head over to the forums and find help from other users.
· Change ownership: Switch ownership of Google docs as project leaders change.
Files, Folders and Filters
Find out how to use files, folders and filters for optimum organization and a clearer display.
Find out how to use files, folders and filters for optimum organization and a clearer display.
· View and unviewed: You can mark new shared documents as viewed or unviewed, like an inbox.
· Create subfolders: Make subfolders for better organization. Create, then choose to move it wherever you want.
· Drag-and-drop folders: Drag-and-drop folders and docs to spreadsheets, documents and presentations.
· Tag: Tag items with certain keywords instead of going to the trouble of moving them to a folder.
· Star: You can also star documents, like you would in Gmail.
Organization
These hacks are designed to organize your Google Docs, from starting a new assignment to sharing and publishing.
These hacks are designed to organize your Google Docs, from starting a new assignment to sharing and publishing.
· Color code folders: Color-code the names of folders.
· Insert bookmarks: Insert a link to another part of your document, like in a table of contents.
· Zip archive: Export Google docs, spreadsheets and presentations in a single ZIP archive.
· Block quote: Use this setting to automatically indent and set aside a long quote in your document.
· Minimize: Star only the docs you want to see at one time, and minimize everything in the left pane for a minimized view.
· Annotate with footnotes: Insert annotations as footnotes to your document easily.
Edits
With these editing tools, you’ll track comments, save editing history and more.
With these editing tools, you’ll track comments, save editing history and more.
· Color-code comments: You can color-code live comments in Google Docs.
· Revision pruning: When you have too many revisions, they’ll automatically collapse, or prune, but can still be viewed in revision history.
· Track edits and changes: In Google Docs you can go back and forth between edits that you or collaborators made.
· Revision history: View older versions of your document, and choose to "revert to this one" if you choose.
· Find and replace: This version of find and replace lets you match cases, match whole words, find previous words, and more.
Synchronization
Make your Google Docs work with other tools too.
Make your Google Docs work with other tools too.
· Preview docs in Gmail: You can preview Google docs attachments in Gmail.
· Google Finance: Enter information from Google Finance into spreadsheets with this formula Syntax: =GoogleFinance("symbol"; "attribute").
· Sync with Office Documents: With Syncplicity, you can sync Google Docs with Microsoft Office.
· Sync with your server: To work offline, your documents will have to be synced to your server.
Search
Google Docs uses Google search to find documents and more.
Google Docs uses Google search to find documents and more.
· Search PDFs: There’s a search box in the upper right corner of your PDF document.
· Search for docs using keywords: If you don’t remember the title of a doc, type in keywords from the document instead.
· Advanced search: Find documents by selecting who you’ve shared with, keyword, title, and more.
· Search the web: Highlight a word and search the web for matching websites and images.
· Search operators: Search operators will help you find starred, hidden and other documents quickly. Example: [is:starred].
Presentations
Learn how to make and present projects with videos, images and more.
Learn how to make and present projects with videos, images and more.
· Embed a presentation in a website: Add your class presentations to your website or blog by publishing and pasting the HTML code that is revealed.
· Insert tables: You can insert tables into Google Presentations, too.
· Sequentially reveal objects on a slide: Bullets and text boxes will be revealed one at a time if you select this option.
· Custom colors: You can choose custom colors to add to your presentation.
· Hide the gray bar: In presentation view, click on the icon in the upper-right corner of the gray bar at the bottom of your screen to make it disappear.
· Chat: Chat with your audience in view presentation mode. You’ll need Adobe Flash Player 8 or above.
· Insert videos: You can add videos to your presentation, minimize and maximize it, and move it around your screen.
· Hide chat: Keep everyone quiet during your presentation by clicking the left side of the chat module.
· Organize slides: You can reorder slides, make duplicate slides, and insert new slides wherever you want.
· Replace image and video placeholders: Depending on your presentation’s template, you can replace placeholders with an actual image or video.
Spreadsheets
With spreadsheets, you can create forms, reports, invoices, portfolios, and other docs that solve problems, save email addresses and more.
With spreadsheets, you can create forms, reports, invoices, portfolios, and other docs that solve problems, save email addresses and more.
· Google search inside your spreadsheet: Highlight a word, right click, and select Search the web.
· Print as PDF: Choose to print your spreadsheet as a PDF if you want all formatting to stay intact.
· Live lookup: Use the following formula in a cell to ask Google to look up quantitative information: Syntax: =GoogleLookup("entity"; "attribute").
· Roman function: Have numbers displayed as Roman numerals with this formula =ROMAN(number, form).
· Create forms: Google Spreadsheets has various templates for forms you can create and have people fill out.
· Edit forms: Add section headers to make it easier to divide up forms and make them easier to fill out.
· List view: Select list view to load spreadsheets faster, view from your mobile phone and access basic editing features.
· Protect sheet: Select Protect sheet to prevent certain collaborators from editing it.
· Automatically add email addresses: If you have Google Apps, the email addresses of the people who fill out the form will automatically be saved.
· Scientific notation: Adjust spreadsheets so that cells display in scientific notation.
· Solve: Maximize and minimize values when you solve problems in your cells.
· Add and delete comments: You can add, delete and edit comments in spreadsheets too.
Tasks
These tasks, from printing to tracking tournaments, are examples of other ways you can use Google Docs.
These tasks, from printing to tracking tournaments, are examples of other ways you can use Google Docs.
· Print as a webpage: You can print your doc so that it displays as a web page.
· Insert mathematical equations: Insert Equation makes an equation editor dialog box appear to add an equation to your doc.
· Google Tournament: Create brackets, and let Google automatically update data according to the Men’s and Women’s NCAA Division I Basketball Championship.
· Enable offline access: You can install offline access for Google Docs to edit existing documents anywhere.
· Track analytics: Track visits to published documents.
· Update posts: You can republish posts that are already on your web page if you want to make edits and support an updated version.









0 comments:
Post a Comment
Note: Only a member of this blog may post a comment.